Чат боты для телеграм
новых клиентов
- Предоставлять клиентам необходимую информациюЧасто у клиентов возникают одни и те же вопросы. Ответы на такие вопросы можно высылать автоматически.
- Продавать товары или услуги без личного участияМожно настроить команды для чат — бота таким образом, что бы при оформлении клиентом заказа ваша помощь не требовалась.
- Принимать платежи от клиентовПринимайте оплату прямо через чат — бота. Это позволит увеличить конверсию, т.к. часто клиент хочет купить именно «здесь и сейчас».
- Рассылать рекламуИнформируйте подписчиков вашего телеграм — канала об появившихся новинках в ассортименте, или скидках.
- Делать продажи и допродажи в информационных рассылкахСообщите сомневающимся подписчикам об возможной утерянной выгоде и сделайте их своими клиентами.
- Увеличить базу потенциальных клиентовСоздайте свой телеграм — канал в котором можете собрать лояльную аудиторию ваших потенциальных покупателей из разных стран.
Создание бота
Воспользуйтесь поиском (иконка увеличительного стекла в правом верхнем углу), вам нужно найти главного телеграм бота BotFather. Обратите внимание на правильность написания его имени, на наличие значка подтверждения подлинности и правильную иконку.
Только этот бот позволит вам создать и редактировать свои боты. В поиске может попасться много его клонов, так что обязательно обратите внимание, что бы было полное совпадение в названии BotFather (не должно быть никаких дополнительных букв или символов!).
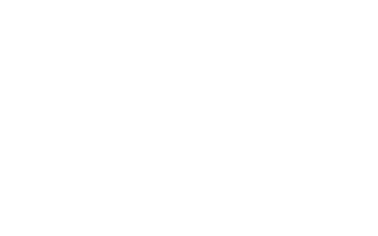
Для создания своего бота выберете первую в списке команду /newbot
BotFather предложит вам придумать имя бота, его можно написать на русском языке. Например: Консультант автосервиса Ромашка
Это имя будет видно пользователям, когда они будут открывать чат с вашим ботом. В дальнейшем это имя можно будет изменить.
Потом вам нужно будет придумать техническое название вашего бота. Самые распространенные названия могут быть заняты, поэтому придумайте сразу несколько вариантов. Для названия можно использовать только латинские буквы (строчные и заглавные) и цифры. Писать можно слитно, либо через нижнее подчеркивание, главное условие, чтобы в конце названия присутствовало слово Bot. Например: KonsultantAvtoservisaBot, или Buy_pizza_bot
Техническое название бота изменить уже будет нельзя.
Botfather подтвердит успешную регистрацию, или уведомит, что выбранное вами техническое название уже занято и нужно придумать другое.
При успешной регистрации в сообщении будет прописан токен — это ключ доступа к вашему боту. Скопируйте токен для активации вашего бота. Для того, что бы скопировать весь длинный токен, просто нажмите на этот набор символов и копирование произойдет автоматически.
У Manybot есть интерфейс для работы на русском языке. Этот бот поможет вам настроить команды для взаимодействия с пользователями. Также у Manybot есть подробные инструкции для работы на каждом этапе.
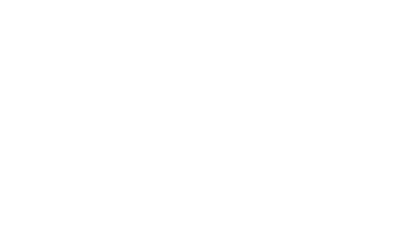
- Нажмите «Запустить» и выберете русский язык интерфейса
- Выберете внизу чата пункт меню «Добавить нового бота»
- Потом пункт меню «Я скопировал токен»
- Вставьте в чат токен, который вы скопировали у BotFather и нажмите «Отправить»
- Следующий шаг с описанием деятельности бота можете пропустить
- Теперь ваш бот активирован. Можете переходить к этапу по заполнению информацией и настройке вашего бота
Заполнение профиля чат-бота
Для настройки основных параметров вашего бота — название бота, приветствие пользователей, добавление вашего логотипа и т. п., вам необходимо вернуться в BotFather в начало переписки и найти там раздел Edit Bots.
BotFather позволяет вам не только создавать ботов, но так же редактировать информацию и управлять всеми имеющимися у вас ботами.
Вы можете для каждого своего проекта создать разных ботов и управлять ими через свой единый аккаунт в BotFather.
Все нижеперечисленные команды можно применять множество раз. Т. е. если у вас появляются новые услуги и надо внести изменение в приветствие покупателей, или добавилась новая группа товаров, то вы можете редактировать бота при каждой необходимости.
Рассмотрим поподробнее команды для заполнения профиля чат бота.
/setname с помощью этой команды вы можете отредактировать название вашего бота, если вы решили поменять то название, которое придумали при создании бота. В нашем примере это «Консультант автосервиса Ромашка». Например, нам не нравиться, что название слишком длинное и часть его обрезается. Заменим его на «Ромашка бот». В названии бота можно использовать эмодзи.
- Для этого нажмем в BotFather команду /setname
- Нажмите на имя вашего бота внизу чата
- Нам предложат ввести новое название бота.
- Пишем: Ромашка бот
- Отправляем сообщение
- Готово. Можем зайти в наш бот и перепроверить изменения.
/setdescription — это приветствие, которое увидит пользователь когда начнет диалог с ботом. В нем вы можете указать возможности вашего бота.
Например: Привет! Я бот-помощник автосервиса Ромашка. Я отвечу на все твои вопросы.
В описании можно использовать эмодзи, а так же вставить ссылку на ваш основной сайт. Описание не должно превышать 512 символов.
- Нажмите в BotFather команду /setdescription
- Нажмите на имя вашего бота внизу чата
- Введите приветствие и описание бота
/setabouttext — это команда нужна для написания, а также последующего редактирования информации о боте. Этот текст будет указан в профиле бота. Можно использовать эмодзи и вставить ссылку. Текст не должен превышать 120 символов.
Для добавления информации:
- Нажмите в BotFather команду /setabouttext
- Нажмите на имя вашего бота внизу чата
- Введите описание бота
- Нажмите отправить
/setuserpic — при помощи этой команды вы сможете добавить, или поменять аватарку в профиле вашего бота. Это может быть логотип, или фото производственного помещения. Размер изображения должен быть не менее 200×200 пикселей по размеру и не более 5000 Кб по «весу». После добавления изображения проверьте, как смотрится в мобильной версии и на десктопе, так как может не всегда корректно отображаться на разных платформах.
Для добавления изображения:
- Нажмите в BotFather команду /setuserpic
- Нажмите на имя вашего бота внизу чата
- Прикрепите картинку, нажав на символ скрепки
- Нажмите отправить
Создание команд и меню для чат-бота
Через команды в меню ваш клиент сможет взаимодействовать с чат-ботом.
Причем клиент может как получать интересующую его информацию в одностороннем порядке, так отправлять через чат бота необходимую вам информацию.
В первом случае вы можете в автоматическом режиме давать собеседнику ответы на наиболее распространенные вопросы.
Например, «Как к вам доехать?», или «Где посмотреть другие ваши работы».
Во втором случае вы можете общаться с клиентом, причем весь диалог за вас будет вести бот.
Например:
Собирать отзывы об уровне сервиса в вашей организации. Что бы контролировать качество работ своих сотрудников (курьеров, мастеров и т. п.)
Так же вы можете:
Проводить маркетинговые исследования среди клиентов — в каких услугах они нуждаются, но вы пока их не предоставляете.
Получать заказы от клиентов и делать продажи прямо в телеграме.
Например:
Клиент выбирает понравившийся товар
Бот просит клиента заполнить адрес доставки и контактную информацию.
В следующем сообщении бот отправляет ссылку на платежную страницу, где клиент может оплатить понравившийся товар.
После получения подтверждения об оплате — отправляете товар клиенту.
Общий принцип настройки команд
- Нажмите на значок квадрата с четырьмя точками в правом нижнем углу.
- Потом выберете «Пользовательские команды».
- Далее «Создать команду».
- Пропишите название команды. Название должно начинаться с косой черты /
- В названии можно писать латиницей, использовать нижнее подчеркивание и цифры. Например: /doehat_k_nam
- Отправьте команду боту.
- Далее отправьте боту через сообщение ту информацию, которую вы хотите сообщить клиенту. Это может быть текст, фото, ссылка на ваш youtube, или instagram. Также вы можете прикрепить документы в формате Word или Excel
- После отправьте через чат сообщение «Сохранить».
Если необходимо, создайте следующую команду.
Через косую черту, латиницей, вы написали технические названия команд для бота. Теперь вам нужно эти команды оформить в меню, что бы они понятно выглядели для пользователя.
- Для этого перейдем в раздел «Настроить гл. меню»
- Далее «Добавить пункт меню»
- Далее нажмите на ту команду, для которой вы хотите добавить в меню.
- Введите в сообщении понятное для клиентов название кириллицей.
- Например: Как к вам доехать?
Теперь сделайте понятное для клиентов название для каждой вашей команды.
Оформление меню чат бота телеграм
Если названия команд не очень длинные, то меню можно располагать в два, или в три столбика. Вы можете изменять расположение команд в меню, по вашему усмотрению.
- Как к вам доехать?
- Наши мастера
- Наши цены
- Гарантия
- О нас
Для этого проскролим вниз и в панели управления и выберем раздел «Пользовательские команды»
Потом «Настроить гл. меню»
После этого нажимаем пункт меню, который мы хотим переместить.
Появляется «навигатор», который поможет переместить выбранный вами пункт меню в нужное место. Вокруг каждого из оставшихся пунктов меню есть стрелки с указанием места, куда мы можем переместить выбранный нами пункт: сверху, снизу, справа, слева.
Перемещаем.
Если вы случайно разместили пункт меню неправильно, то вы всегда можете это исправить, выполнив предыдущий шаг.
Следуя нашему изначальному плану:
Выбираем пункт меню «Гарантия»
Потом находим стрелки, указывающие на расположение справа, от пункта меню «Наши цены»
Нажимаем на навигаторе интересующее нас место
Готово. Теперь пункт меню «Гарантия» находиться не под пунктом меню «Наши цены», а справа от него.
Выполняем изменения расположения и для пункта меню «О нас»
Готово. Теперь у нас первые два пункта меню располагаются друг под другом, а три нижних в ряд.
Например, у нас есть 5 пунктов меню:
- Как к вам доехать?
- Наши мастера
- Наши цены
- Гарантия
- О нас
Для этого проскролим вниз и в панели управления выберем раздел «Пользовательские команды»
Потом «Настроить гл. меню»
После этого нажимаем пункт меню, который мы хотим переместить.
Появляется «навигатор», который поможет переместить выбранный вами пункт меню в нужное место. Вокруг каждого из оставшихся пунктов меню есть стрелки с указанием места, куда мы можем переместить выбранный нами пункт: сверху, снизу, справа, слева.
Перемещаем.
Если вы случайно разместили пункт меню неправильно, то вы всегда можете это исправить, выполнив предыдущий шаг.
Следуя нашему изначальному плану:
Выбираем пункт меню «Гарантия»
Потом находим стрелки, указывающие на расположение справа, от пункта меню «Наши цены»
Нажимам на навигаторе интересующее нас место
Готово. Теперь пункт меню «Гарантия» находиться не под пунктом меню «Наши цены», а справа от него.
Выполняем изменения расположения и для пункта меню «О нас»
Готово. Теперь у нас первые два пункта меню располагаются друг под другом, а три нижних в ряд.
Создание многоуровневого меню
Например, вы продаёте следующие товары: ботинки, кроссовки, рубашки и брюки. Чтобы не перегружать основное меню, вы можете вместо четырех пунктов меню, сделать две категории.
Для ботинок и кроссовки сделать в пункт меню «обувь», а рубашки и брюки объединить в пункт меню «одежда».
Объединив таким образом подпункты меню в пункты клиенту будет легче в нем ориентироваться.
Нажав на интересующий клиента общий пункт меню (категорию), появится два пункта подменю, что существенно облегчит навигацию.
Разберем настройку на уже имеющихся у нас 5 пунктах меню:
- Как к вам доехать?
- Наши мастера
- Наши цены
- Гарантия
- О нас
Рассмотрим настройку подменю пошагово.
Для этого проскролим вниз и, в панели управления, выберем раздел «Пользовательские команды»
Потом «Настроить гл. меню»
После этого нажимаем пункт меню, который мы хотим переместить внутрь основного.
Начнем с «Гарантия».
Появляется «навигатор», который поможет переместить выбранный вами пункт меню в нужное место. Но в отличии от предыдущего раздела, нам нужно перемещать пункт не туда, где находятся стрелки (сверху, снизу, справа, слева), а нажимать прямо на пункт, куда мы хотим переместить подменю, в нашем случае, прямо на название «О нас». Так как папка «О нас» не содержит пока никаких пунктов подменю, то внутри нажимаем на значок «0,0».
Готово.
Нажимаем «Назад» и повторим перемещения для пункта «Наши цены». Так как внутри пункта «О нас», уже есть подпункт «Гарантия», то подпункт «Наши цены» вы можете разместить где посчитаете нужным: выше или ниже, справа или слева.
Готово.
Если у вас очень большой перечень услуг, или товаров, то вы можете формировать подменю второго уровня, третьего и т. д.
Выберем раздел «Пользовательские команды»
Потом «Настроить гл. меню»
Нажать на пункт основного меню, где находиться список подменю.
Нажать еще раз на этот пункт основного меню, что бы появился доступ к подменю.
Нажимаем пункт подменю который хотим вернуть обратно.
Скролим вниз и нажимаем кнопку «Назад»
Мы оказываемся в главном меню и здесь мы можем расположить возвращенный пункт меню в любом месте.
На нашем примере вернем раздел «Наши цены» из подменю в основное меню.
Прием оплаты в чат-боте
Если у вас интернет-магазин и вы торгуете товарами, то по законодательству ваш интернет-магазин должен быть зарегистрирован в торговом реестре и на сайте должна быть размещена необходимая для клиентов информация (подробнее про все эти процедуры можете прочитать тут).
Если вы оказываете услуги или продаете несколько видов товаров, цена которых для каждого клиента разная, то вам даже не обязательно иметь собственный сайт.
- Бесплатно подключитесь к интернет — эквайрингу и получите доступ в личный кабинет.
- Сформируйте в личном кабинете платежную ссылку.
- В разделе description в чат — боте обязательно укажите ссылку на раздел вашего сайта, где указана вся необходимая для клиента информация (подробнее можете узнать тут).
- Сделайте в меню чат — бота пункт «Оплатить», или отправьте ссылку на оплату вместе с фотографией и описанием товара, когда делаете информационную рассылку среди подписчиков своего телеграм — канала.
- Клиент переходит по такой ссылке и попадает на защищенную страницу для приема платежей и вводит данные своей банковской карты.
- После оплаты клиент получит на свой e-mail электронный чек и подтверждение, что товар или услуга успешно оплачены.
- Вы видите в своем личном кабинете принятый платеж, отправляете покупателю оплаченный товар.
При необходимости вы можете брендировать платежную страницу под свой фирменный стиль. Это повысит доверие клиентов и увеличит конверсию успешных платежей.
- 1Потеря денег на двойной конвертацииЭтот агрегатор не работает с белорусским рублем, соответственно, при расчете белорусскими банковскими картами будет происходить двойная конвертация. Вначале белорусский рубль конвертируется в доллар или евро, в зависимости от того, какая будет карта у покупателя — Visa, или Mastercard. Потом, при выводе денег, полученный платеж в долларах или евро будет опять конвертироваться в белорусский рубль.
- 2Потеря денег при выводе средств.Tranzzo не выводит деньги напрямую. Вывод средств они осуществляют через своего партнера — компанию Interkassa. Interkassa, помимо того, что снимает комиссию за обработку входящих платежей, еще берет комиссию когда продавец выводит деньги со своего аккаунта.
- 3Не работают с юр лицами.Interkassa не выводит деньги на банковский счет. Единственный вариант который они предлагают — это вывод денег на личную банковскую карту.
- 4Ограниченные возможности на территории Беларуси.Interkassa не работает с картами белорусской платежной системы Белкард, поэтому у вас могут возникнуть проблемы, если покупатели с картами Белкарт захотят сделать у вас покупку.
Настройка команд в чат-боте для продаж товаров и услуг
Например, вы продаете наборы инструментов разных фирм-производителей. Настроим чат-бота, что бы клиент смог оформить заказ самостоятельно, без вашего участия.
Создаём команду в меню чат-бота, при которой клиент сможет выбрать набор инструментов от Bosch, а затем оплатить товар своей банковской картой. Сразу после оформления заказа вам придет в уведомления адрес для доставки и номер телефона клиента для связи с ним.
Создание команды пошагово:
- Пользовательские команды
- Создать команду
- Создаем команду /kupit_instrumenti_bosch
- Отправляем в чат в ответ на команду чат-бота: полное название товара, стоимость, стоимость доставки (если доставка платная), прикрепляем фотографии набора.
- Затем нажимаем квадрат с четырьмя точками, что бы появилось меню команд.
- Выбираем «Добавить вопрос» -- > «Обычный вопрос»
- Пишем: Напишите в чат адрес доставки, телефон для связи и ваш e-mail (для сверки оплаты)
Ссылка на оплату товара:
www.paylink.com/123
Пожалуйста, не забудьте указать свой e-mail при оплате товара
Следующим сообщением отправьте в чат: Если у вас остались вопросы, свяжитесь с нами:+375 29 1 234 567
Это необходимо для того, что бы клиент не остался наедине со своими проблемами, если у него что-то не получилось при оформлении заказа.
Отправьте в чат сообщение: Сохранить
Для этого перейдите в раздел: Настроить гл. меню > Добавить пункт меню > /kupit_instrumenti_bosch
Введите название меню, понятное для клиента: Купить набор инструментов Bosch
Нажмите на форму с заполненной информацией.
Telegra.ph
Это платформа для публикации статей. Помимо самого текста в самой статье можно размещать изображения, а также ссылки на youtube. Видео пользователи могут просматривать прямо в статье.
Для создания и верстки статей к Telegraph можно подключиться через телеграм — бота @telegraph
Функционал для создания статей в telegra. ph простой и в нем несложно разобраться.
Ссылку на статью в телеграф можете вставлять прямо при создании команд для чат — бота.








